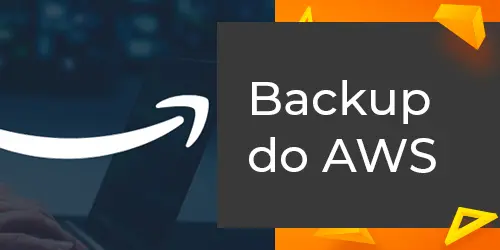Backup Automático: Como Proteger seus Dados de Forma Automática
Índice:
- O que é Backup Automático?
- Como Fazer Backup Automático?
- Como fazer backup automático no Windows?
- Como fazer backup automático no Google Drive?
- Como fazer backup automático no OneDrive?
- Como fazer backup automático no Google Fotos?
- Dispositivo ideal para salvar os arquivos de backup
- Storage NAS, backup seguro e com melhor performance
Garantir a proteção e integridade dos dados é uma das preocupações mais prementes na era digital. À medida que a quantidade de informações que produzimos e armazenamos cresce exponencialmente, torna-se crucial implementar práticas eficazes de backup automático.
Fazer cópia de segurança automática é uma prática essencial no mundo digital de hoje, onde nossos dados são constantemente expostos a riscos e ameaças. A perda de informações importantes pode ter consequências devastadoras para indivíduos e empresas.
Afinal, nossos dispositivos estão suscetíveis a falhas, ataques de malware, acidentes e outros eventos imprevisíveis que podem comprometer nossos valiosos arquivos.
Vamos explorar as soluções mais eficientes e as estratégias para manter seus dados importantes sempre protegidos e disponíveis.
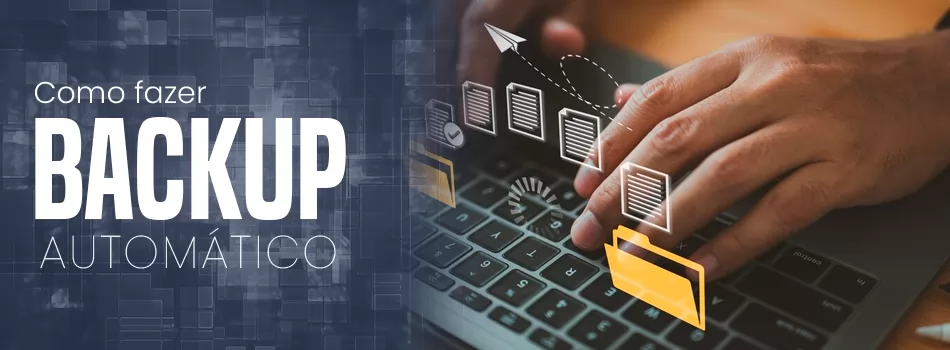
O que é Backup Automático?
Backup Automático é um processo essencial no campo de armazenamento de dados e Tecnologia da Informação (TI). Trata-se da criação sistemática de cópias de segurança dos arquivos armazenados em um dispositivo ou sistema, de forma automática e regular. Essa prática é ideal para garantir a proteção dos dados.
Através da tarefa de cópia de segurança automática, as empresas e usuários domésticos podem proteger-se contra uma série de riscos e evitar consequências graves de perda de informações críticas.
Ao programar o backup para ocorrer automaticamente em intervalos regulares, assegura-se que os dados mais recentes estejam sempre protegidos e disponíveis para recuperação rápida, minimizando o impacto de eventos indesejados.
Essa abordagem confiável é adotada em diversos ambientes, desde sistemas corporativos até dispositivos pessoais, para preservar a integridade dos dados e garantir a continuidade dos negócios e atividades diárias.
Como Fazer Backup Automático?
O backup automático é uma prática fundamental para a segurança dos seus arquivos e informações, evitando perdas devastadoras em caso de falhas ou incidentes.
Aprenda passo a passo como configurar cópias de segurança automáticas em diferentes dispositivos e plataformas, garantindo a tranquilidade de que seus dados estarão sempre protegidos e acessíveis quando você mais precisar.
Como fazer backup automático no Windows?
O Windows oferece uma ferramenta interna chamada "Backup e Restauração", que permite que você faça cópias automáticas dos arquivos importantes.
Passo 1: Escolha um dispositivo de armazenamento externo
Antes de começar o processo, é preciso de um dispositivo de armazenamento externo. Certifique-se de que o dispositivo tenha capacidade suficiente para armazenar todos os seus dados.
Passo 2: Use o "Backup e Restauração" do Windows
Acesse a ferramenta em "Painel de Controle" > "Sistema e Segurança" > "Backup e Restauração". Dentro da ferramenta, você pode selecionar a opção "Configurar Backup" e escolher o dispositivo de armazenamento externo onde deseja salvar as cópias de segurança.
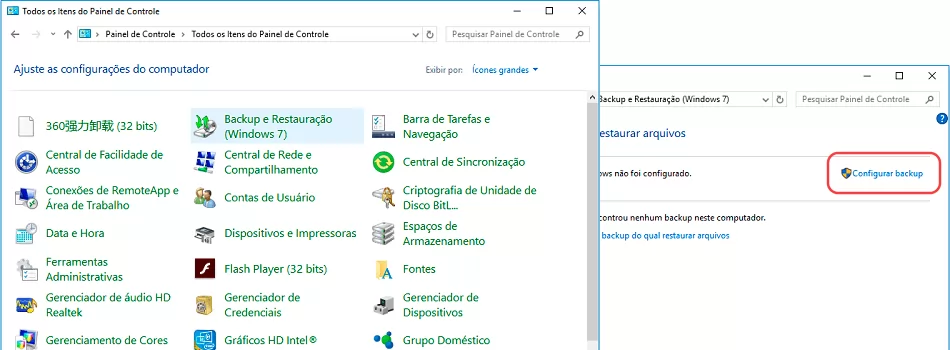
Passo 3: Selecione os Arquivos a Serem Salvos
Depois de escolher o dispositivo de armazenamento externo, o Windows permitirá que você selecione quais arquivos e pastas deseja incluir na cópia de segurança automática. Certifique-se de selecionar tudo o que é importante para você, como documentos, fotos, vídeos e outros dados cruciais.
Passo 4: Agende o Backup Automático
A ferramenta "Backup e Restauração" permite que você agende a frequência de cópias de segurança automática. Você pode escolher diariamente, semanalmente ou em outro intervalo de tempo conveniente para você.
Passo 5: Verifique e Confirme as Configurações
Após selecionar todos os arquivos e definir as opções de agendamento, verifique cuidadosamente todas as configurações e confirme que está tudo correto. Em seguida, clique em "Salvar configurações e executar backup" para iniciar o processo de tarefa automática.
Certifique-se de manter o dispositivo de armazenamento em um local seguro e atualize as configurações conforme suas necessidades mudem ao longo do tempo.
Como fazer backup automático no Google Drive?
O Google Drive é uma plataforma de nuvem amplamente utilizada, oferecendo uma excelente opção para fazer backup automático dos seus arquivos importantes.
Passo 1: Faça Login na sua Conta Google
Certifique-se de ter uma conta no Google ou crie uma, caso ainda não possua. Faça o login no Google Drive usando suas credenciais.
Passo 2: Instale o Aplicativo do Google Drive
Se você estiver usando um computador, baixe e instale o aplicativo do Google Drive para desktop. Se estiver em um dispositivo móvel, verifique se o aplicativo do Google Drive está instalado em seu smartphone ou tablet.
Passo 3: Acesse as Configurações de Backup e Sincronização
No aplicativo do Google Drive para desktop, clique no ícone de engrenagem (configurações) no canto superior direito e selecione "Configurações".
Passo 4: Escolha os Arquivos para cópias automáticas
Dentro das configurações, vá para a guia "Backup e sincronização" e marque as pastas ou arquivos que você deseja fazer cópias de segurança automaticamente. Certifique-se de selecionar os dados mais importantes e importantes para você.
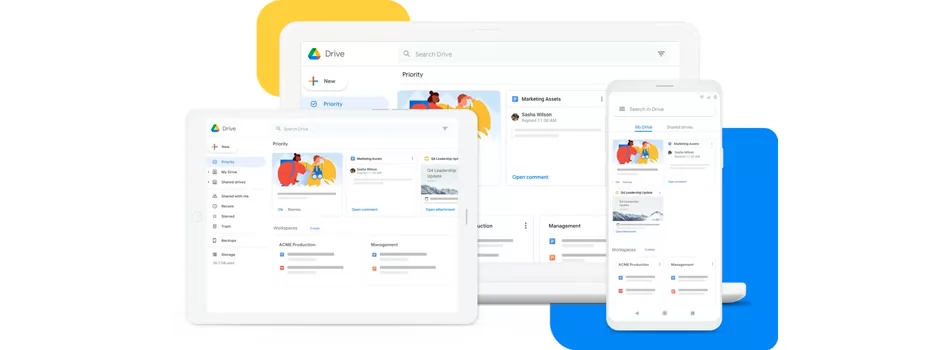
Passo 5: Defina as Opções de Sincronização
Escolha as opções de sincronização que melhor se adequem às suas necessidades. Você pode optar por sincronizar os arquivos apenas quando estiver conectado a uma rede Wi-Fi ou escolher sincronizar em qualquer tipo de conexão.
Passo 6: Aguarde a Conclusão do Backup Automático
Depois de configurar as pastas e as opções de sincronização, o Google Drive iniciará automaticamente o processo. Aguarde até que todos os seus arquivos selecionados sejam carregados e sincronizados na nuvem.
Passo 7: Acesse seus Arquivos em Qualquer Dispositivo
Uma vez concluído a cópia de segurança automática, você poderá acessar seus arquivos a qualquer momento e em qualquer dispositivo conectado à internet. Basta fazer login na sua conta do Google Drive e todos os seus dados estarão disponíveis para visualização, edição e compartilhamento.
Com o Google Drive, você tem uma solução confiável e conveniente para fazer cópias de segurança automáticas dos seus dados importantes, tornando-se resiliente contra qualquer eventualidade que possa ocorrer.
Como fazer backup automático no OneDrive?
O OneDrive, da Microsoft, é uma plataforma de nuvem que oferece uma boa opção para fazer backup automático dos arquivos importantes.
Passo 1: Faça Login na sua Conta Microsoft
Certifique-se de ter uma conta Microsoft ou crie uma, caso ainda não possua. Faça o login no OneDrive usando suas credenciais.
Passo 2: Instale o Aplicativo do OneDrive
Se você estiver usando um computador, baixe e instale o aplicativo do OneDrive para desktop. Se estiver em um dispositivo móvel, verifique se o aplicativo do OneDrive está instalado em seu smartphone ou tablet.
Passo 3: Acesse as Configurações de Backup e Sincronização
No aplicativo do OneDrive para desktop, clique com o botão direito do mouse no ícone do OneDrive na barra de tarefas e selecione "Configurações".
Passo 4: Escolha os Arquivos para cópia de segurança automática
Dentro das configurações, vá para a guia "Conta" e clique em "Escolher Pastas" para selecionar as pastas ou arquivos que você deseja fazer backup automaticamente.

Passo 5: Defina as Opções de Sincronização
Escolha as opções de sincronização que melhor atendam às suas necessidades. Você pode optar por sincronizar os arquivos apenas quando estiver conectado a uma rede Wi-Fi ou selecionar sincronizar em qualquer tipo de conexão.
Passo 6: Aguarde a Conclusão do Backup Automático
Após configurar as pastas e as opções de sincronização, o OneDrive começará automaticamente o processo de cópia de segurança. Aguarde até que todos os seus arquivos selecionados sejam carregados e sincronizados na nuvem.
Passo 7: Acesse seus Arquivos em Qualquer Dispositivo
Uma vez concluído o backup automático, você poderá acessar seus arquivos a qualquer momento e em qualquer dispositivo conectado à internet. Basta fazer login na sua conta do OneDrive e todos os seus dados estarão disponíveis para visualização, edição e compartilhamento.
Lembre-se de manter sua conta segura com senhas fortes e de fazer a tarefa de cópia de segurança regularmente para garantir que suas informações estejam sempre protegidas.
Como fazer backup automático no Google Fotos?
O Google Fotos é uma ferramenta para armazenar e gerenciar suas fotos e vídeos de maneira prática e segura.
Passo 1: Faça Login na sua Conta Google
Certifique-se de ter uma conta no Google ou crie uma, caso ainda não possua. Faça o login no Google Fotos usando suas credenciais.
Passo 2: Abra as Configurações do Google Fotos
No aplicativo do Google Fotos em seu dispositivo móvel, toque no ícone de três linhas horizontais (menu) no canto superior esquerdo e selecione "Configurações".
Passo 3: Acesse as Configurações de Backup e Sincronização
Dentro das configurações, vá para "Backup e Sincronização". Nessa seção, você poderá escolher como deseja fazer cópia de segurança das suas fotos e vídeos.

Passo 4: Ative o Backup Automático
Certifique-se de que a opção "Backup e sincronização" esteja ativada. Isso permitirá que suas fotos e vídeos sejam automaticamente enviados para o Google Fotos sempre que você capturar uma nova imagem ou gravar um vídeo.
Passo 5: Escolha a Qualidade de Upload
Você pode escolher a qualidade de upload das suas fotos e vídeos. O Google oferece duas opções: "Alta qualidade", que oferece armazenamento ilimitado gratuito com compressão de fotos acima de 16MP e vídeos acima de 1080p, e "Qualidade Original", que usa sua cota de armazenamento do Google Drive para fazer a cópia de segurança dos arquivos em resolução total.
Passo 6: Aguarde o Término da cópia de segurança automática
Uma vez configurado o backup automático, o Google Fotos começará a fazer o upload das suas fotos e vídeos automaticamente. Aguarde até que todos os arquivos sejam carregados na nuvem.
Passo 7: Acesse suas Fotos e Vídeos em Qualquer Lugar
Com a cópia de segurança automática ativada, suas fotos e vídeos estarão seguros na nuvem do Google Fotos. Agora você pode acessá-los de qualquer dispositivo conectado à internet, seja um smartphone, tablet ou computador, tornando suas memórias facilmente acessíveis em qualquer momento.
Com o Google Fotos, suas fotos e vídeos estarão seguros, organizados e disponíveis para reviver momentos especiais sempre que desejar.
Dispositivo ideal para salvar os arquivos de backup
A escolha do dispositivo ideal para salvar os arquivos de cópia de segurança é de extrema importância para garantir a proteção e confiabilidade das suas informações valiosas.
Ao optar por servidores de terceiros para o armazenamento de cópias de segurança dos arquivos, é crucial estar ciente dos possíveis riscos de proteção e privacidade. Ao confiar seus dados a terceiros, você está concedendo acesso a informações sensíveis a uma entidade externa.
Confira nosso artigo Vantagens e desvantagens de backup na nuvem.
Embora muitos provedores de serviços de nuvem sejam confiáveis e seguros, ainda existe a possibilidade de violações de segurança ou vazamento de informações. Portanto, é essencial escolher provedores renomados e adotar práticas de criptografia e autenticação para proteger seus dados contra acessos não autorizados.

Em contrapartida, o uso de storage NAS (Network-Attached Storage) como dispositivo de cópia de segurança apresenta várias vantagens significativas. O NAS é um sistema de armazenamento local conectado à rede, oferecendo maior controle e privacidade sobre seus dados.
Com ele, você mantém seus arquivos importantes em sua própria infraestrutura, reduzindo a dependência de terceiros e minimizando os riscos associados ao compartilhamento de dados com outros provedores.
Além disso, o backup automático em storage NAS proporciona uma solução prática e eficiente para garantir que seus dados sejam copiados e protegidos de forma regular e sistemática. Ao configurar a cópia de segurança dos arquivos de forma automática, você garante que todas as suas informações estejam atualizadas e seguras em seu dispositivo NAS, sem a necessidade de intervenção manual constante.
Em resumo, o melhor equipamento para backup depende das necessidades e preferências individuais, bem como dos níveis desejados de segurança e controle. Se a privacidade e a proteção são prioridades, o uso de um storage NAS com tarefa de cópia de segurança automática pode ser a melhor opção.
No entanto, ao escolher servidores de terceiros, é crucial pesquisar e selecionar provedores confiáveis e implementar medidas de segurança adicionais para proteger suas informações preciosas.
Storage NAS, backup seguro e com melhor performance
Fazer cópias de segurança em um storage NAS apresenta uma série de benefícios significativos para garantir a proteção e a confiabilidade dos seus dados importantes.
Ao optar por um storage NAS, existe maior controle sobre suas informações, reduzindo a dependência de servidores de terceiros e minimizando os riscos associados a violações de segurança e privacidade.
O backup automático em um NAS também oferece praticidade e eficiência, garantindo que seus arquivos sejam copiados e protegidos de forma regular e sistemática, sem a necessidade de intervenção manual constante.
Adicionalmente, a implementação de RAID (Redundant Array of Independent Disks) em um storage NAS proporciona maior tolerância a falhas e disponibilidade contínua dos dados, mesmo em caso de problemas em um dos discos.

Essa abordagem confiável ajuda a prevenir a perda de dados e a garantir que suas informações estejam sempre acessíveis quando você mais precisar delas.
Quando se trata de tipos de backup, é importante adotar uma estratégia abrangente que inclua completos, incrementais e diferenciais. Cada tipo de cópia de segurança desempenha um papel específico na proteção dos seus dados, permitindo restaurar informações específicas ou sistemas inteiros de acordo com as suas necessidades.
Se você está considerando implementar um storage NAS para fazer cópia de segurança dos seus dados, entre em contato com a Data Storage e fale com os nossos especialistas. Nossa equipe altamente qualificada está pronta para auxiliá-lo na escolha do melhor dispositivo de armazenamento e na configuração de uma política de backup adequada às suas necessidades específicas. Proteja suas informações com a confiança e a segurança que apenas uma solução de NAS para backup pode oferecer.
Leia mais sobre: Backup
Soluções inteligentes e seguras para tarefas de backup de arquivos
SUPORTE
Técnicos Especializados
Nossa equipe é altamente qualificada para atender a sua necessidade.