Como realizar backup automático do Google Drive?
Índice:
- Como configurar o backup automático do Google Drive?
- Softwares para sincronizar automaticamente o Google Drive
- Utilizando o Rclone para sincronização no Linux
- Utilizando o Backup and Sync para Windows e macOS
- Qual é o melhor software para você?
- Por que não confiar totalmente na nuvem?
- Como o storage NAS melhora a segurança das informações?
- Backup do Google Drive para um storage NAS
- Por que escolher um storage NAS para backup?
O Google Drive se tornou um dos serviços de armazenamento mais utilizados no mundo, facilitando o compartilhamento e a organização de informações na nuvem.
No entanto, depender exclusivamente de um serviço de nuvem para manter cópias de segurança pode trazer riscos significativos.
Por isso, adotar uma solução de backup automática é essencial para assegurar a proteção e a integridade dos seus arquivos.
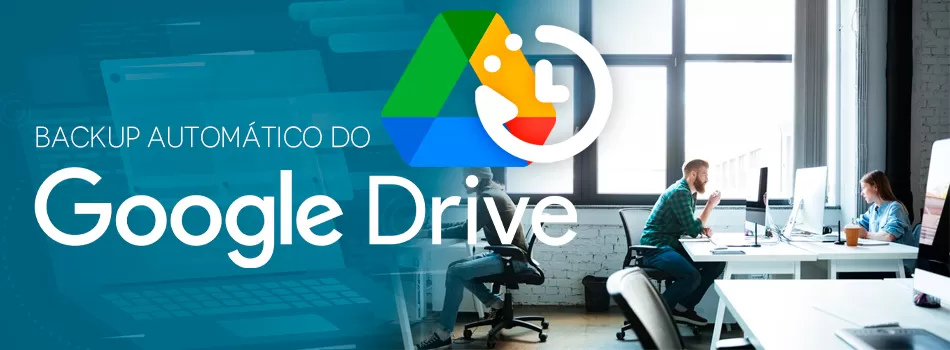
Como configurar o backup automático do Google Drive?
Realizar o backup automático do Google Drive não precisa ser complicado. Com algumas etapas simples, você pode criar um fluxo de trabalho que mantenha seus arquivos protegidos e atualizados, sem a necessidade de ações manuais.
Para começar, você pode utilizar softwares de backup compatíveis, como o Google Backup and Sync ou o Google Drive para Desktop. Eles permitem sincronizar arquivos diretamente para o seu computador, facilitando a configuração inicial.
- Baixe e instale o Google Drive para Desktop: acesse a página oficial do Google e faça o download do aplicativo “Google Drive para Computador” ou “Backup and Sync”. Siga as instruções de instalação para concluir o processo.
- Conecte sua conta Google: após instalar o software, você precisará inserir as credenciais da sua conta Google. Este passo é necessário para que o aplicativo possa acessar e sincronizar suas informações.
- Escolha as pastas que deseja sincronizar: com o software conectado, você verá a opção de escolher as pastas do seu computador que deseja manter sincronizadas com o Google Drive. Selecione as pastas que deseja proteger com uma cópia de segurança automática.
- Configurar a frequência do backup: defina com que frequência deseja que o software verifique e faça o backup das pastas selecionadas. Opte por atualizações contínuas para manter suas informações sempre seguras.
Seguindo esses passos, você garante que o backup do Google Drive seja realizado automaticamente, protegendo suas informações locais e de nuvem. No entanto, isso não elimina todos os riscos inerentes ao uso de uma única plataforma para armazenamento e backup.
Softwares para sincronizar automaticamente o Google Drive
Quando se trata de realizar o backup automático do Google Drive, existem diversas opções de software que facilitam a integração e sincronização dos arquivos, tanto em ambientes locais quanto em outros serviços de nuvem.
Entre as opções mais populares, destacam-se o Rclone, voltado para usuários Linux, e o Backup and Sync, que oferece suporte para Windows e macOS.
Cada um desses programas possui características próprias e se adapta a diferentes necessidades e níveis de complexidade, permitindo uma gestão mais eficiente e automatizada dos seus dados.
Utilizando o Rclone para sincronização no Linux
O Rclone é uma ferramenta de linha de comando para sincronização de arquivos em diferentes serviços de nuvem, incluindo Google Drive, Dropbox e até mesmo soluções locais de armazenamento, como um storage NAS.
Desenvolvido para ambientes Linux, o Rclone é amplamente utilizado por administradores de sistemas e profissionais de TI devido à sua flexibilidade e capacidade de automatizar tarefas complexas.
Com o Rclone, é possível sincronizar diretamente pastas do Google Drive com um NAS local, permitindo que seus arquivos sejam atualizados automaticamente, sem a necessidade de intervenção manual.
Isso se dá por meio de comandos que podem ser executados regularmente via cron jobs, garantindo que o backup dos arquivos ocorra em intervalos predefinidos.
Configurando o Rclone para sincronizar com o Google Drive
Para configurar o Rclone com o Google Drive, siga os passos abaixo:
- Instale o Rclone: no terminal do Linux, utilize o comando
sudo apt install rclonepara instalar o software. Se estiver utilizando outra distribuição, ajuste o comando conforme necessário. - Configure o Google Drive como serviço: execute
rclone configpara iniciar o processo de configuração. Siga as instruções na tela para adicionar o Google Drive como um serviço. - Escolha a pasta de destino: após configurar o Google Drive, crie uma pasta no seu storage ou diretório local para armazenar as cópias de segurança.
- Sincronize os arquivos: utilize o comando
rclone sync gdrive:/meus_arquivos /mnt/nas/backuppara sincronizar a pasta do Google Drive com a pasta de destino no NAS.
Com essa configuração, os arquivos do Google Drive serão copiados automaticamente para o storage NAS, oferecendo maior segurança e permitindo uma recuperação rápida em caso de necessidade.
Produtos sugeridos
Utilizando o Backup and Sync para Windows e macOS
O Backup and Sync é o software oficial do Google para realizar a sincronização de arquivos entre computadores com sistemas Windows ou macOS e o Google Drive.
Com uma interface intuitiva e configurações simples, o Backup and Sync é ideal para usuários que buscam uma solução rápida para manter suas informações seguras e sincronizadas.
Uma das principais vantagens desse software é a facilidade de uso. Com apenas alguns cliques, é possível selecionar quais pastas do computador devem ser incluídas no backup e a frequência com que o software deve sincronizar os arquivos com o Google Drive.
O Backup and Sync também permite que os usuários escolham se desejam manter uma cópia local dos arquivos ou apenas sincronizar os dados entre o Google Drive e o computador.
Configurando o Backup and Sync para sincronizar o Google Drive
- Baixe e instale o Backup and Sync: acesse o site oficial do Google e faça o download do Backup and Sync. Após o download, execute o instalador e siga as instruções na tela para concluir a instalação.
- Conecte sua conta Google: insira suas credenciais da conta Google para conectar o software ao Google Drive. Após a autenticação, o software solicitará permissão para acessar os arquivos no Drive.
- Escolha as pastas para backup: selecione as pastas do seu computador que deseja sincronizar com o Google Drive. Você pode optar por fazer o backup de todo o disco rígido ou apenas de pastas específicas.
- Sincronize as pastas do Google Drive com o computador: o Backup and Sync permite sincronizar pastas do Google Drive com o computador, garantindo que todas as alterações sejam refletidas automaticamente em ambos os locais.
- Configuração de backups automáticos para storages locais: caso utilize um storage NAS, é possível definir a pasta de destino do Backup and Sync como uma unidade de rede no NAS, garantindo que as cópias de segurança sejam salvas diretamente no seu storage.
Assim, ao utilizar o Backup and Sync, você cria um ambiente de backup híbrido, combinando o armazenamento local e em nuvem, o que oferece mais flexibilidade e segurança para os seus arquivos.
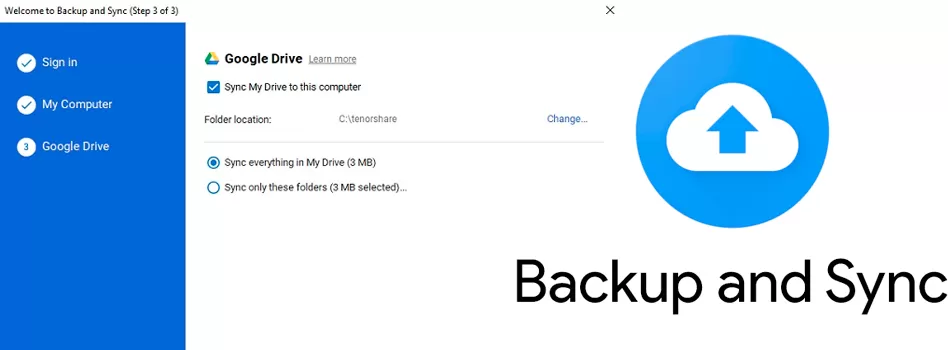
Qual é o melhor software para você?
A escolha entre Rclone e Backup and Sync depende das suas necessidades específicas e do ambiente em que você deseja implementar o backup automático do Google Drive.
O Rclone se destaca em ambientes Linux por oferecer um controle mais avançado e flexível, enquanto o Backup and Sync é a solução ideal para usuários que preferem interfaces gráficas intuitivas e menor complexidade, especialmente em sistemas Windows e macOS.
Independente do software escolhido, garantir que suas informações estejam sempre atualizadas e protegidas é crucial. E, se você deseja ir além e assegurar que seus dados estejam armazenados de forma segura e acessível, investir em um storage NAS pode ser a melhor escolha para aumentar a segurança das cópias de segurança e facilitar a recuperação de dados, caso necessário.
Por que não confiar totalmente na nuvem?
Apesar de o Google Drive oferecer funcionalidades robustas para armazenar e compartilhar informações, confiar exclusivamente no backup em nuvem pode ser uma decisão arriscada.
A nuvem, embora segura, não está imune a falhas ou problemas externos, como:
- Falhas de conexão com a internet: a falta de conectividade com a rede pode impedir a sincronização automática dos arquivos, resultando em lacunas nas cópias de segurança.
- Erro humano: a exclusão acidental de arquivos no Google Drive reflete em todos os dispositivos sincronizados, e restaurar versões anteriores nem sempre é uma tarefa fácil.
- Ataques cibernéticos: apesar das medidas de segurança oferecidas pelo Google, ataques direcionados, como phishing, podem expor suas informações a riscos indesejados.
Assim, é crucial que a estratégia de backup do Google Drive inclua uma solução alternativa que não dependa apenas do armazenamento em nuvem.
Um storage NAS é uma alternativa, fornecendo um ponto de recuperação seguro e local para suas informações.
Como o storage NAS melhora a segurança das informações?
Os storages NAS, como os oferecidos pela QNAP, permitem configurar um servidor de arquivos local que serve como destino para suas cópias de segurança.
Com uma rede local dedicada, é possível realizar o backup do Google Drive e outros serviços de nuvem diretamente no NAS.
Isso significa que, mesmo em caso de falha na conexão com a internet ou problemas no serviço do Google, você ainda terá acesso a todas as suas informações.
Os storages NAS oferecem funcionalidades exclusivas, como a criação de snapshots, que permitem a recuperação de arquivos em versões anteriores, evitando a perda de dados devido a exclusões acidentais ou alterações indesejadas.
Adicionalmente, a configuração de um RAID garante que, mesmo em caso de falha de um disco rígido, os arquivos permaneçam intactos.
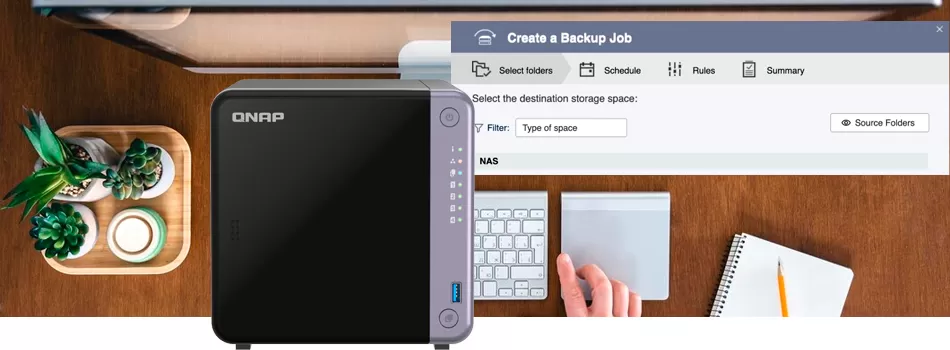
Backup do Google Drive para um storage NAS
Integrar o Google Drive com um storage NAS é um processo relativamente simples e permite automatizar as cópias de segurança de maneira segura e eficiente. Abaixo está um passo a passo básico para configurar essa integração:
- Instale o aplicativo de sincronização no NAS: a QNAP oferece o aplicativo “Hybrid Backup Sync” para gerenciar as sincronizações de forma automatizada. Instale esse aplicativo no NAS.
- Configure o serviço Google Drive no Hybrid Backup Sync: no painel do Hybrid Backup Sync, escolha a opção de “Adicionar Serviço de Nuvem” e selecione o Google Drive. Insira suas credenciais para conectar o NAS ao seu Drive.
- Defina a pasta de destino no NAS: escolha a pasta dentro do NAS que armazenará suas cópias de segurança. É recomendável criar uma estrutura de pastas organizada por tipo de arquivo ou projeto para facilitar futuras consultas.
- Ajuste a frequência de backup: defina com que frequência deseja que o NAS sincronize com o Google Drive. Opte por uma sincronização diária ou contínua, dependendo do volume de alterações em seus arquivos.
- Verifique a integridade das cópias de segurança: o Hybrid Backup Sync permite checar automaticamente a integridade das cópias de segurança, garantindo que todos os arquivos foram transferidos corretamente e estão prontos para restauração, se necessário.
Seguindo esse guia, você não só aumenta a segurança das suas informações, como também assegura que o backup esteja sempre atualizado e disponível, independentemente de fatores externos.
Por que escolher um storage NAS para backup?
O storage NAS oferece uma camada extra de proteção para os seus dados ao permitir que você mantenha cópias de segurança não apenas na nuvem, mas também localmente.
Isso garante que suas informações estejam acessíveis, mesmo quando os serviços de nuvem apresentarem problemas.
Além de funcionalidades robustas como a criação de snapshots, configuração de RAID e controle de acesso aprimorado, o NAS oferece flexibilidade para armazenar outros tipos de backup.
A integração de equipamentos para backup em um NAS da QNAP proporciona segurança, alta performance e maior controle sobre suas informações.
Se deseja saber mais sobre como integrar essas ferramentas com um storage NAS, entre em contato com um de nossos especialistas da Data Storage.
Estamos prontos para oferecer suporte e ajudar na escolha do melhor equipamento para backup de suas informações.
Leia mais sobre: Backup
Soluções inteligentes e seguras para tarefas de backup de arquivos
SUPORTE
Técnicos Especializados
Nossa equipe é altamente qualificada para atender a sua necessidade.








